twitterに動画が投稿できない場合の対処法 〜 フリーソフトを使わずに動画を .mp4に変換する方法、.mov形式は使えない
フリーソフトを使わずに動画を.mov形式から.mp4形式に変換したい
Twitterへの投稿は原則として.mp4形式
.mov形式の動画付きツイートをPCから行おうとしましたが、twitterに投稿しようとすると動画形式が対応していないと言われました。そこから調べてみるとパソコンからtwitterへの投稿は.mp4形式かGIFなどに限られてしまうようです。iPhoneなどでは.mov形式の投稿は可能です。なぜだ。
.mp4形式でも普段は気にしないのですが、今回はスクリーンキャプチャをQuicktime playerというMacのアプリで撮影したので動画形式は.movになってしまいました。
スクリーンキャプチャとはパソコンの画面をスマホで撮影するのはなんかカッコ悪いので、普通に操作しているところをパソコン側で撮影する感じです。簡単にいうと、普通のやり方だとテレビの画面をスマホで撮影していると画質も手ブレもあって汚いけど、スクリーンキャプチャとはテレビ自体の録画機能を使ってテレビの画面を撮影するということになります。綺麗に撮れるしなんだかプロっぽいのでこちらのやり方の方が気に入っています。
フリーソフトアプリはインストールしたくない
「.mov .mp4 変換」でググるとたくさんの方法論が出てきますが、結構な割合でフリーソフトをお勧めしてきます。なんか見た目が怪しいソフトとかダウンロードしてみたけど使うには課金が必要だったりとか(ダウンロード自体は無料)とかが多く、普段使い用の方法を確立するには少々難がありました。
本当に危ないサイトだとウイルスバスターが警告してくれるはずなので安心なのですが、それでもちょっと不安になります。それでいろいろと試してみて使えそうな方法をまとめてみました。
重視したのは普段使い可能なこと・あまり危険ではないこと・無料であることです。
ただで当たり前という主張は好きではないですが、現実的に無料のものが溢れているので無料の方法も今回に限っては重視するようにしました。
フリーソフトなしで変換する方法
Youtube
一番安心できる方法が、このYoutubeを使う方法です。
Youtubeに動画をアップロードすると.mp4形式として保存されます。その後、自分がアップロードした動画をダウンロードすることによって.mp4形式としてファイルを使用できます。
Youtubeアカウント作成はこちらから行えます。YouTube でアカウントを作成する - パソコン - YouTube ヘルプ
アカウント作成後にアカウント画面に入り、右上にあるアップロードを選択します。
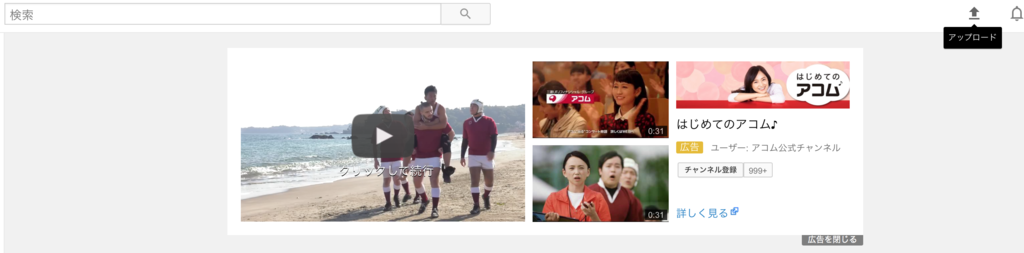
アップロードで公開設定ができるのですが、ファイルを公開したくない場合は非公開を選択します。これで自分しか閲覧できなくなりました。
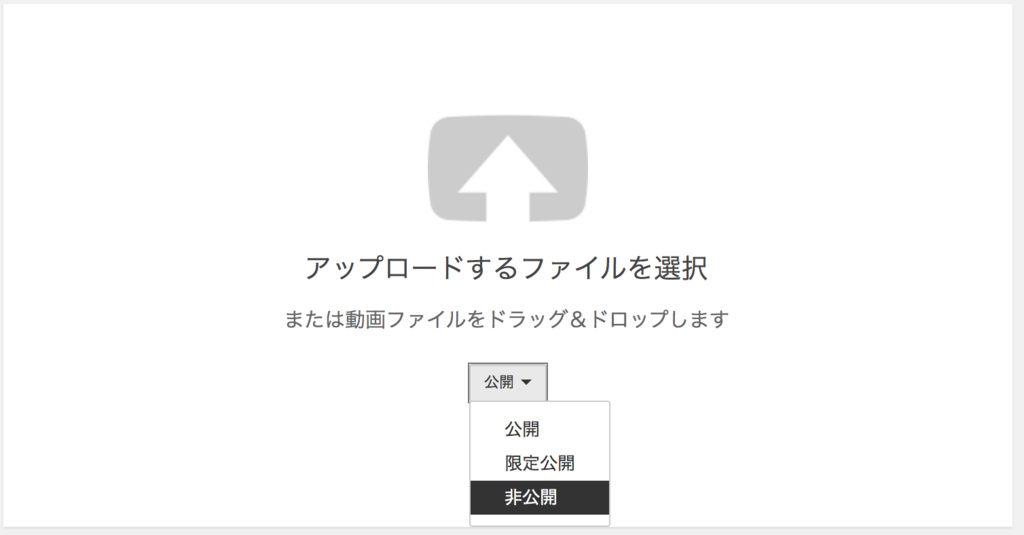
ここに動画をアップロードすることによって.mp4形式に変換できますし、動画ファイルのバックアップとして使うこともできます。

webサイトを使ったやり方
手軽なのはこのwebサイトを使った方法です。ほとんどの動画・画像の変換が可能です。
この方法の良いところはソフトウェアをダウンロードする必要もなければ、アカウントを作成する必要もないところです。実際簡単なファイルだと割とすぐに変換可能です。単純に指定された通りにアップロードし、変換したいファイル形式を指定すればあとは変換されたファイルが自動的にダウンロードされます。ファイル変換後の設定もできるサイトがあるそうです。
動画ファイルをHDの質でMP3、MP4、AVIファイルに変換
逆によくないと思われる点は、アップロードした動画ファイルがもしかしたら盗みみられているかもしれないという点と変換後のファイルをダウンロードする際に余分なよくわからないソフトウェアが一緒にダウンロードされてしまうこともあるという点ですかね。有害なファイルではないと思いますが、正直消したりするのが面倒です。
ffmpegコマンド
こちらが一番おすすめです。あとで書きますが動画サイズを小さくしたりすることもできますし、.mp4だけに限られずにほとんどすべてのファイル形式に変更可能です。画像のファイル形式の変更も可能です。
これもフリーソフトに含まれるじゃないかという指摘もありそうなのですが、コマンドなのでセーフ。
簡単な使い方について書きます。ターミナルでコマンドを実行するだけで簡単にできてしまいます。
ffmpeg -i movie.mov movie.mp4
ffmpeg -i (変換前のファイル名) (変換後のファイル名)
拡張子も含めてファイル名を変えることでファイルの形式も変更可能です。
これでmovie.movからmovie.mp4に変換できます。速さはファイルサイズにもよりますが、上の二つよりも相当早いです。変換するときのオプションも多数備えられてます。
ダウンロード方法やその他の使い道についてはこちらに書いてあります。
動画サイズを大幅に軽くする方法
ffmpeg -i movie.mov -fs 90M movie.mp4
ffmpegではだいたいこれだけで設定完了です。"-fs"はファイルサイズのことで、90Mは90MB以下になるようにするという意味です。200MBの動画に対してこのコマンドを使ったところ何故か25MBくらいにまで小さくなりました。画質・音質なども特に変わってないように思われます。まあ最低限90MB以下ということなのでしょうか。普通に動画の変換とは思えないくらいには早いです。
"-fs"は単位をMなどと設定しない限り、KBとして扱われるようです。
まとめ
- twitterへは.movの動画は投稿できない
- .movを.mp4に変換する方法はたくさんある
- 探せばたぶんもっと便利な方法が見つかりそう