MacOSからvirtualBoxでCentOS7を使用する環境構築 〜ネットワーク設定 からssh接続
VirtualBoxのインストールと設定

割と詰まったので忘れないように記録しておきます。
virtualBoxのダウンロード
今はmacOS High Sierraを使っていますが、特にこれで何か変わるということは無いように思います。
VirtualBoxをダウンロードするところまではあまり難しいところはなくて、自分の使っているOSに対応している新しいバージョンのVirtualBoxをダウンロードします。
Downloads – Oracle VM VirtualBox
初期の起動時に大体の設定を済ませた方がやりやすいと思っているので、起動するのは自分の場合は.Isoをダウンロードした後に行なっています。
CentOS7のisoをダウンロード
isoファイルは、CentOSを起動するために色々なファイルが集まったイメージファイルという風に認識しています。
このリンクを辿り、"DVD ISO"というところをクリックしてCentOSの.isoをダウンロードします。
初回の起動時にこのようにディスクの選択を迫られるので先ほどダウンロードしたcentOS の.isoファイルを指定します。
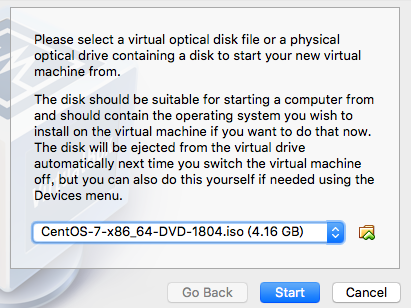
これをしないと”No bootable medium found! System halted. ”と表示され、失敗となります。
CentOSでの初期設定
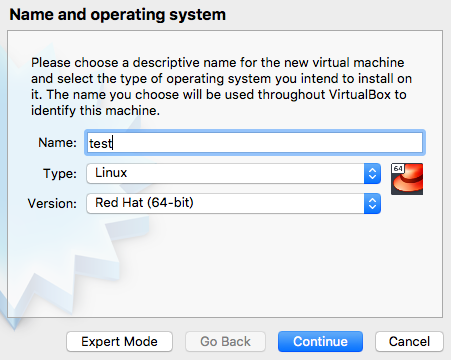

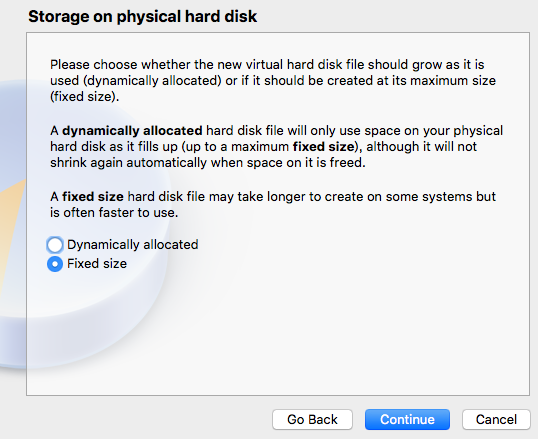
ここでは以上の画像のように設定を行いました。大体うまくいっているので問題はないかと思います。 メモリやストレージも使う用途によって設定すれば良いと思います。
自分はHadoopとHiveのテストをしたかったので少し多めにしました。
ネットワーク設定とssh接続
CentOSを最初に動かすときに
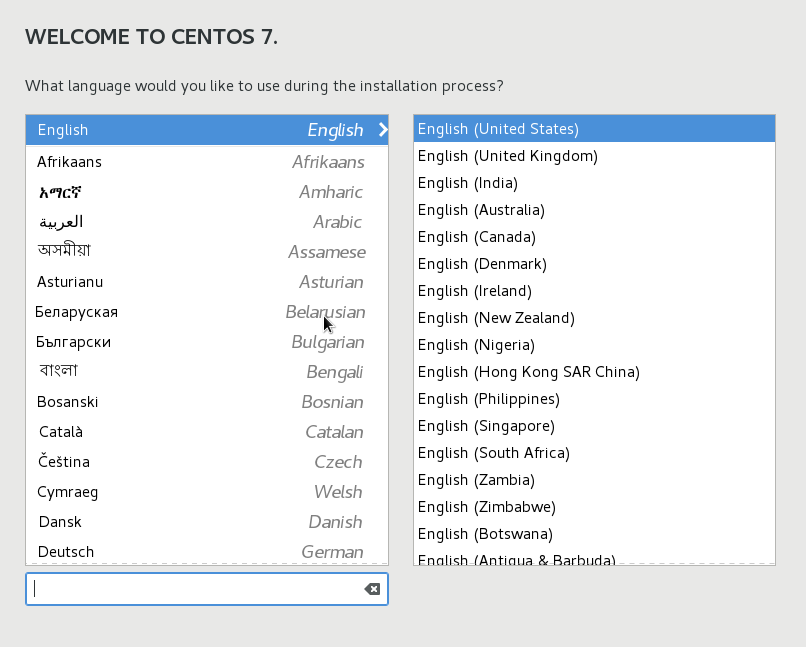
黒い画面で最初の設定やメッセージが一通り流れ終わるとこのように言語の設定ができるようになります。普段は英語でやっているのですが、あまりにも失敗と再挑戦を行う必要があり、途中からミス防止のため日本語でやっています。残念。
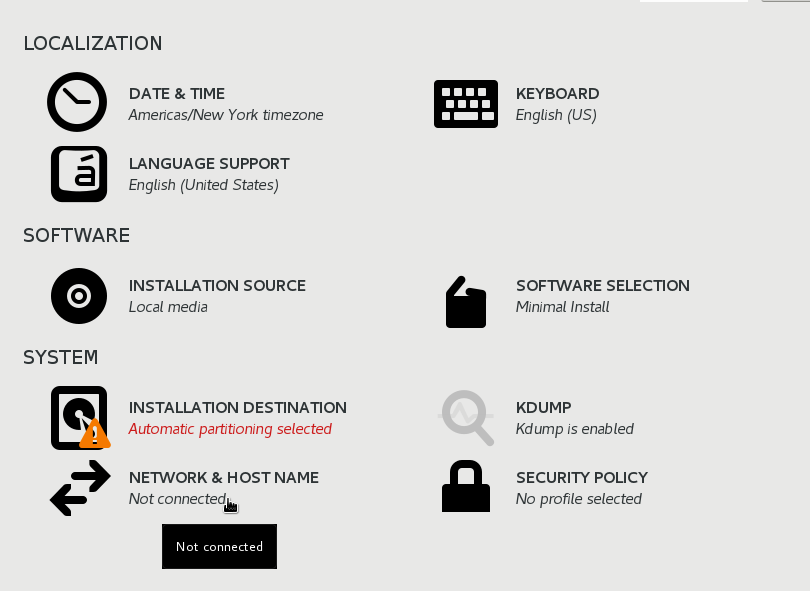
ここでのネットワーク接続の設定は一度は確認しておいたほうが良いかと思います。

自分が一番失敗したのがここで、なぜかネットワークの設定がOFFになっていました。 確かDefaultはONになっていたような気がするのですが、ここでたくさん時間を使いました。
そのあともう一度設定Menuからアダプタの設定をします。

作成し終わった後に変更しようとしたのですが、うまくいかず結局はここからやり直したほうが早かったです。
あとは起動するだけで起動させている最中にusernameとパスワードを入力してひとまずは完成です。
VirtualBox側においてしまったマウスの先は二つあるうちの左側のCommandをタイプするとホスト側に戻って来れます。
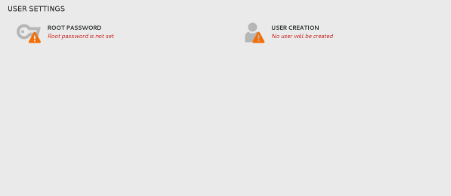
virtualBoxでのコピペ
自分のPCがホストで、VirtualBoxで動くCentOSがゲストとなり別物なので設定をしなければコピペができません。 Devicesメニューからshared clipboardを選び、お互いのクリップボードの共有の設定をしました。それ以外にもコマンドやネットワークなどを変更して設定しましたが、結局ダメでした。
そのため、クリップボードをコピーすることは諦めてホスト側の自分のMacからゲストであるCentOSを操作する方針に変更しました。
Macのターミナルからssh接続する方法
大体こちらの方法を参考にすればうまくいきました。 rootに入るので su - username を実行して自分のusernameに入るのは新鮮でした。
これで自分のVirtualBoxは起動させるだけさせておいてあとは放置し、自分のPCで調べたダウンロード用のコマンドをそのままコピーして自分のターミナルに打つだけでCentOSで実行したことになり、かなり便利でした。
まとめ
- 自分のための備忘録を書いた
- かなり時間を使ったところがあった
- この環境でHadoopなどを使っていきたい
VM関連はよくわからないつまづきがいまだに多いです、、